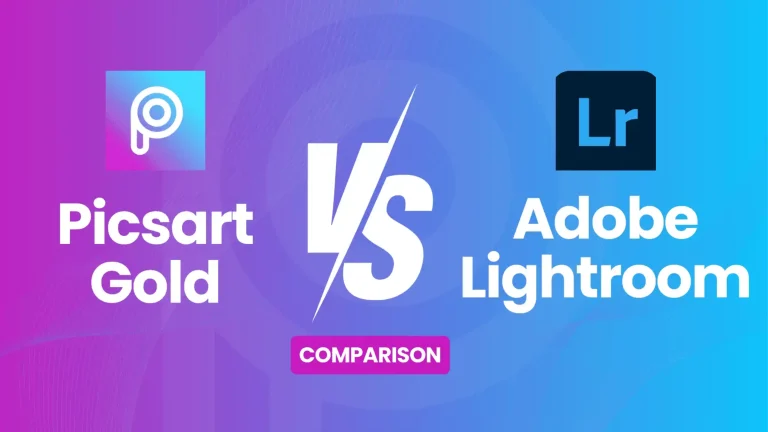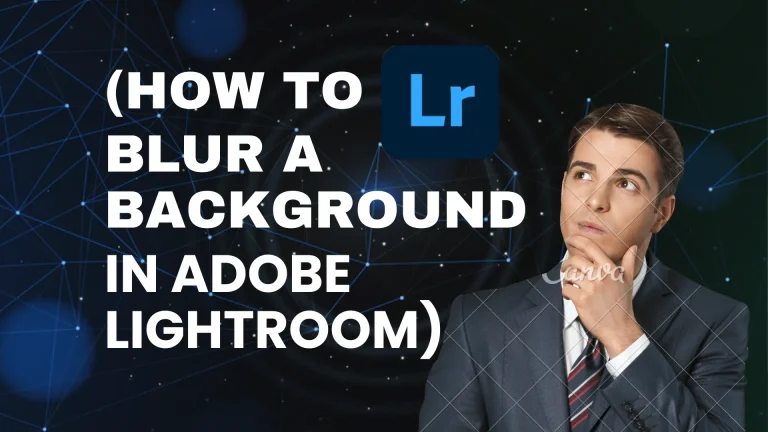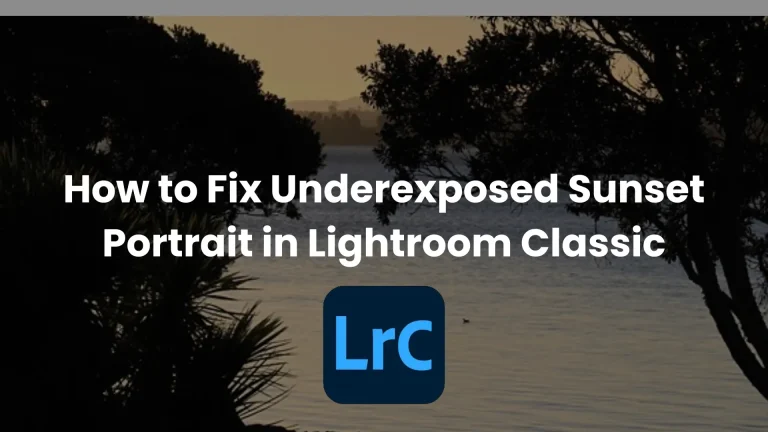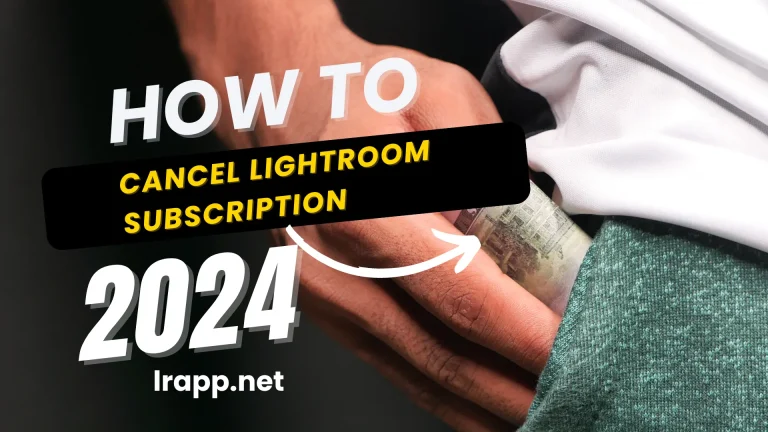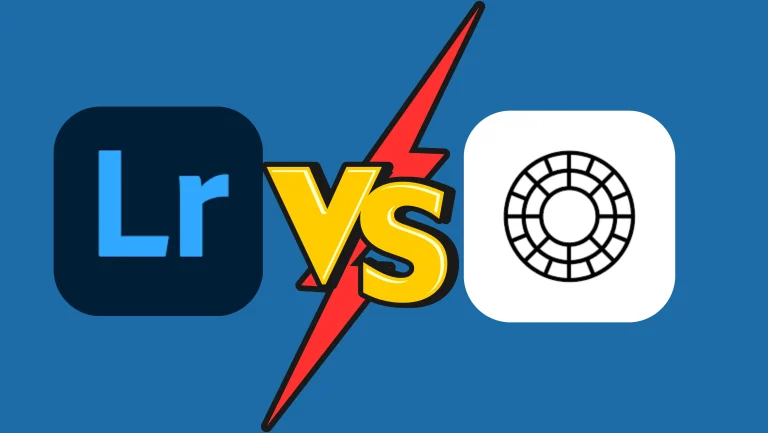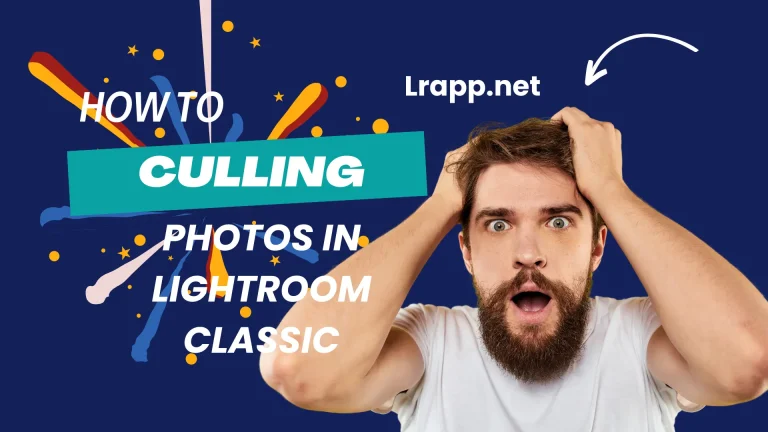How to Add and Create Watermark in Adobe Lightroom 2025
A watermark in Adobe Lightroom is a small logo, text, or branding element that photographers place on their images. Its main purpose is to protect your photos so that no one can copy your photos. If you are a brand, you can use this and easily add a watermark. Let me tell you a little background about it when we post any of our pictures on social media there are many people copying our Images. You can easily Lens Blur Panel in Lightroom Classic.
In this article, I will explore how you can add a watermark easily in Lightroom Mobile and Lightroom CC. Then you can easily share your photos on social media platforms and no one will be able to copy your photos. So carefully read this article and you can follow all the steps that have been mentioned. Now let’s start with our article.
4.9
APPROVAL
10.3.1
VERSION
Step1:(Create your Watermark )
Have you ever wondered how to create a good watermark? So let me tell you in easy words. Simply, you can go over to the browser and search here from canva.com, go to this website,e download the Canva log to your Canva account, and then go up here to search your content and say photography logo and now as you can see it will show. You can see that you have all the different logos and watermarks that you can pick from. this is very creative and good for let’s say, for Example: You like this one, so we will click on it and click on Customize This Template.
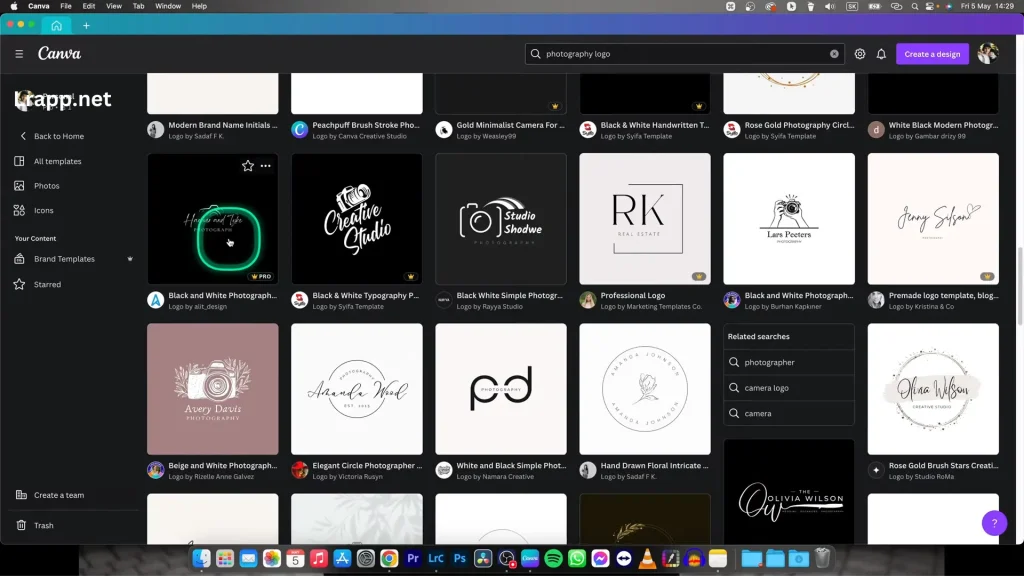
Step2:(Save your Watermark with PNG File )
I will pick this so you have to change the name let spoze check the marked photographs it’s simple to do it. Then you can click on the share option and press the download option.
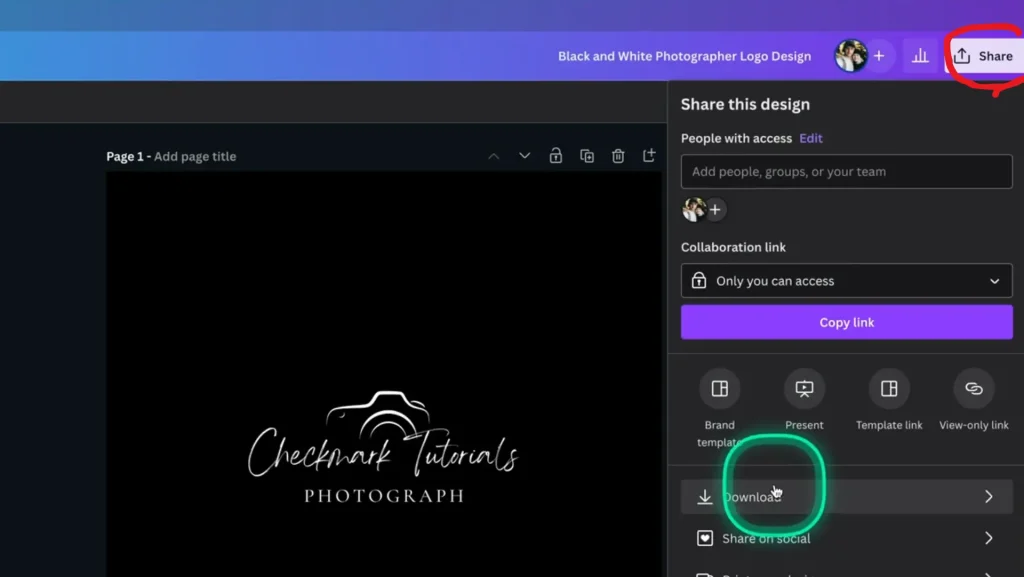
You can pick the first page only want and picking this transparent background is important so it doesn’t pick up all this background you don’t want it only this white make sure it is white as well if you want to be wide of course on your photo so increase the resolution and click on download here.
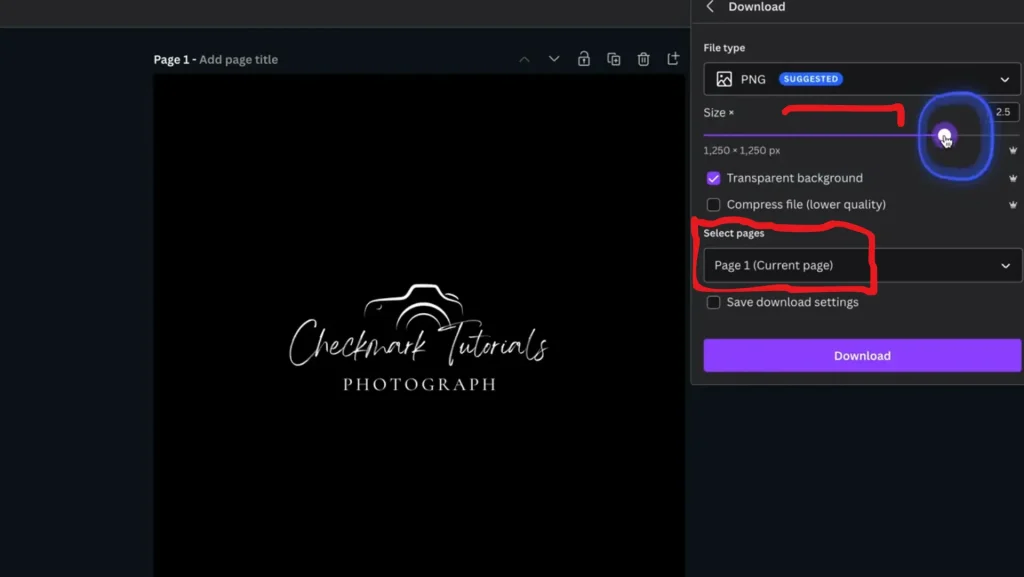
Then the download will start and you can pick where you want to download it on your computer so I will say in my folder right here tutorial quick save and then go back to the Lightroom Classic.
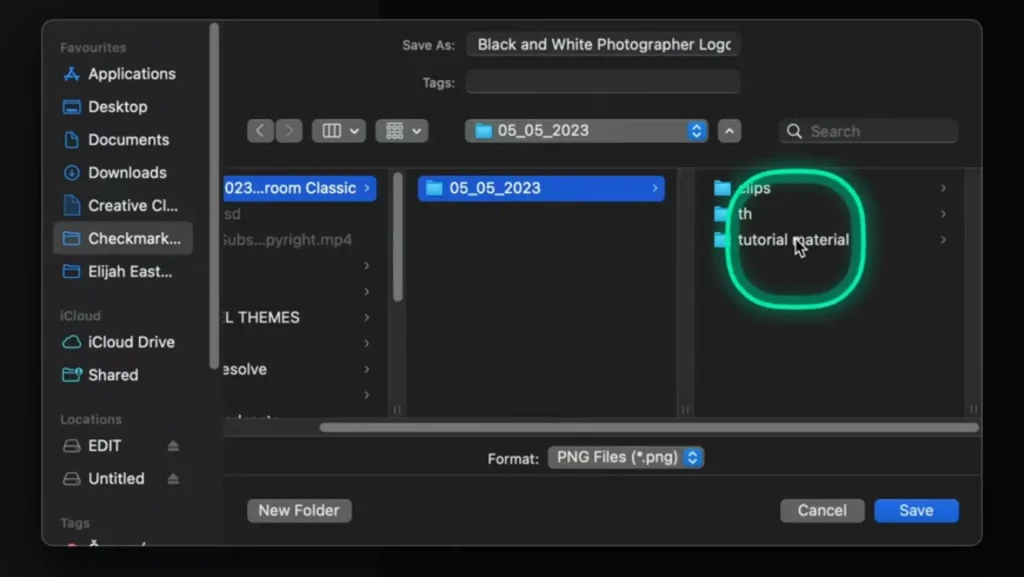
Step3:(Import your Watermark into Ligthroom Classic)
Now here you have to option to choose so you can choose an image and go you can see your images where you downloaded it from Canva and just click on it.
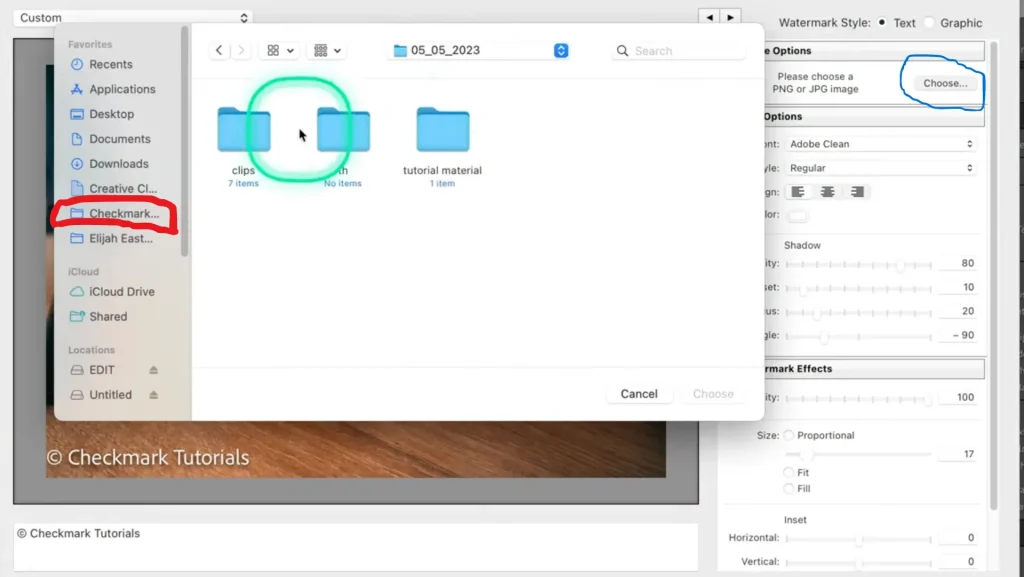
Step4:(Apply your Watermark)
Now as you can see I will scale it a little bit so you can see here is my beautiful watermark and awesome watermark.
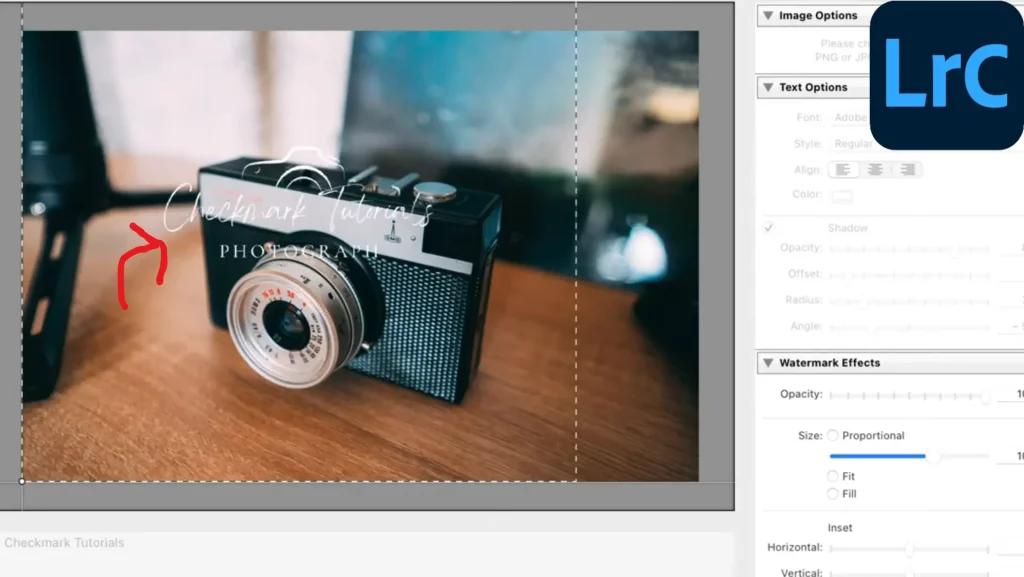
Another last thing you can do with it now is to scale it and you can easily move what you want it to be let’s see I want it on the bottom, corner so you can do it like so and then as you can simply see you can play with it choose do I need to choose fit feel proportional you can change the size of it like this easy so I will in the corner and then of course you can rotate it if you want to light so can click here and save it so this is my new watermark. So you can follow all the steps of yours. watermark
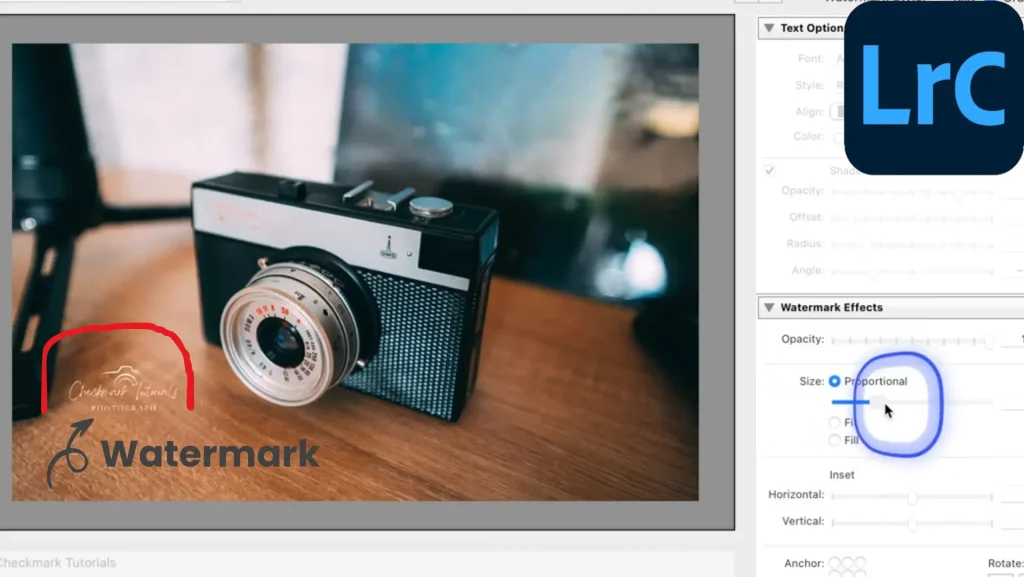
How to Add Watermark n Lightroom Mobile?
Here are a few steps that you can follow these steps you can easily add a watermark on your mobile.
(Step no 1)
Let’s hit the little square with the arrow on the top right.
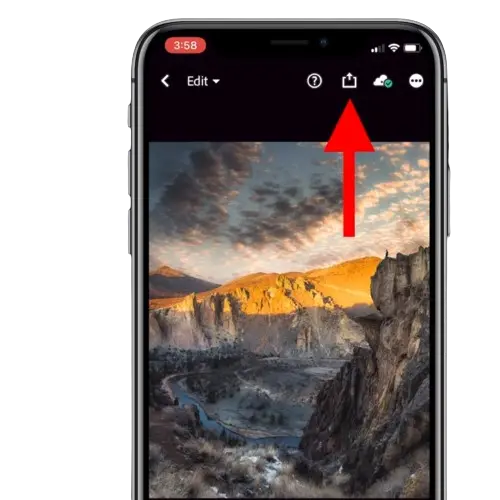
(Step no 2)
Then you can be going to click export as.
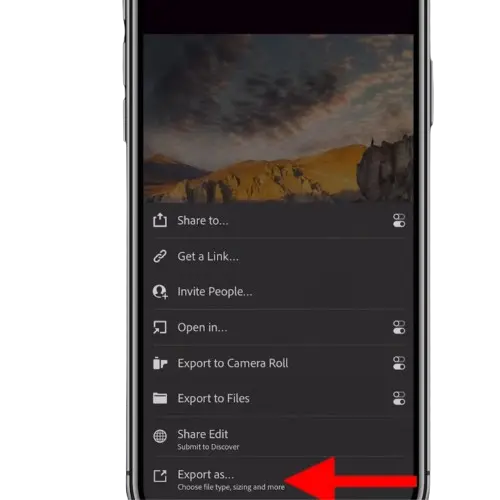
(Step no 3)
When you click now it’s going to give you all these options so you get the file type you can do a jpeg tiff or PNG, and you can do the dimension small image quality all that stuff but if you look below the image quality it says to include a watermark. So if you have that unchecked it’s not going to include a watermark but if you have it checked then it’s going to include a watermark. See also Lightroom Pro.
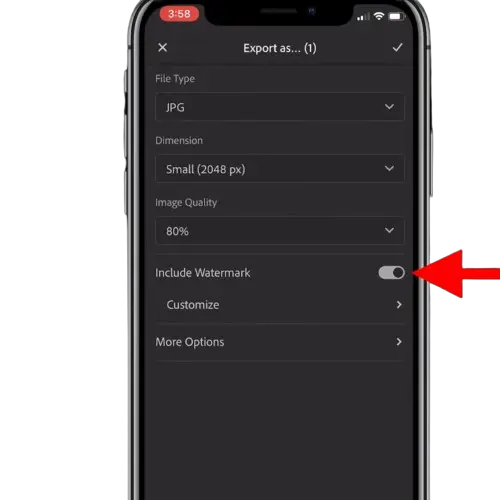
(Step no 4)
But it also gives you the option to customize so you get two options: graphics and text. The first one is just like a sample so if let’s say you want to do a text you just click on the text and type it in like for example: free presets. Moreover, you can change the font size to bold or italicized you can rotate it so up and down left, and right, etc. You can change the colour to black and white only have two options you can change the size to bigger or smaller as you want.
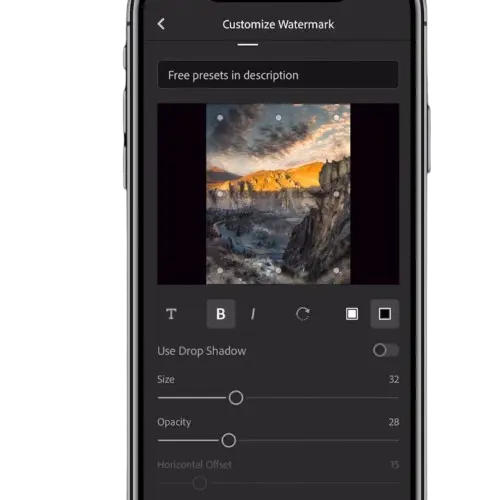
(Bonus Tip)
(Trust me if you follow all the steps you can easily add a watermark in Lightroom Classic and Mobile.)
Frequently Asked Question(FAQS)
Conclusion
In Conclusion, I hope that you can follow all the steps that I have given you for Adobe Lightroom Mobile and Lightroom CC I believe you can add the watermark. if you not afford the paid version of Adobe Lightroom. Here’s a bonus tip for you you can utilize the free version of Lightroom Mod apk are all the features are unlocked. So use this app and enjoy your photography journey. Moreover, if you Fix the easily Underexposed Sunset Portrait move this article.

I am the founder of lrapp.net, I am passionate about bettering your photography experience with our expertly crafted Lightroom mod APK. With years of experience in photography and digital editing, I aim to provide users with unparalleled tools to unlock their creativity. Join us on this journey to elevate your images and transform your editing skills!