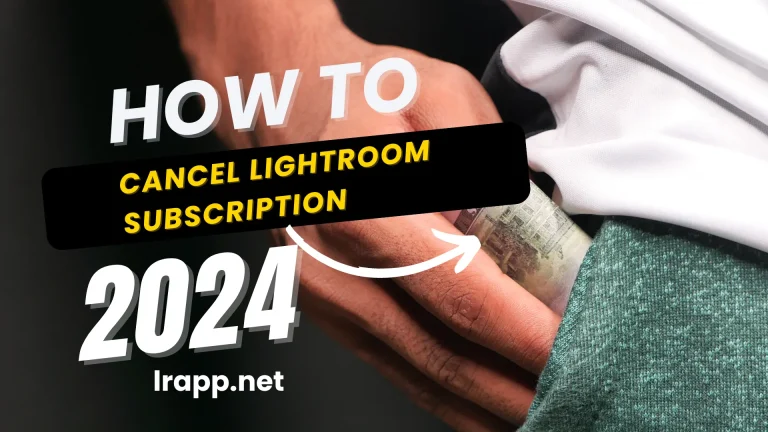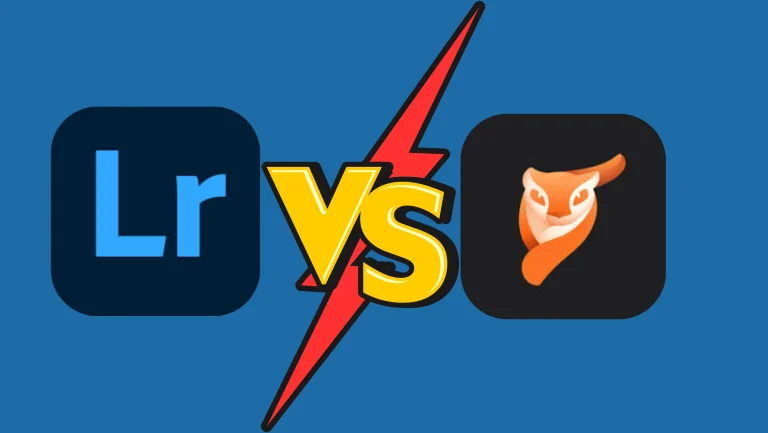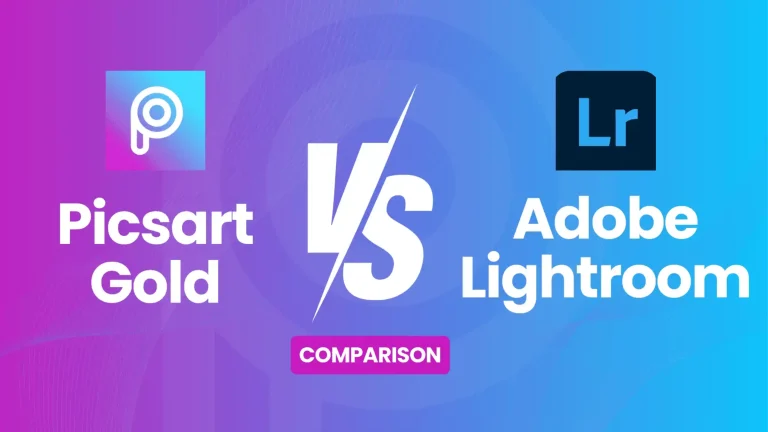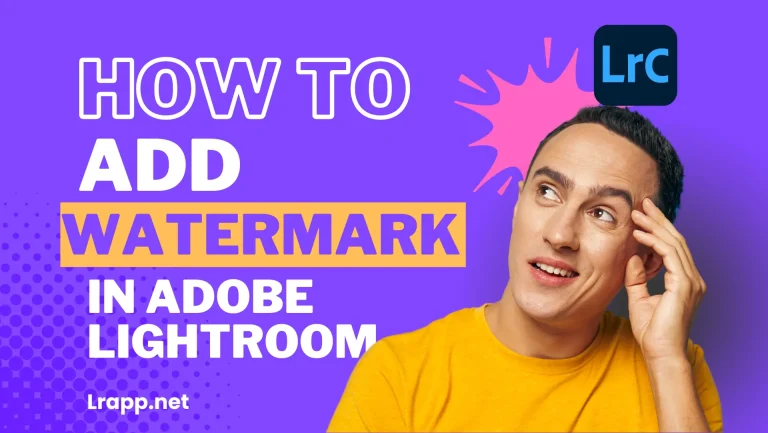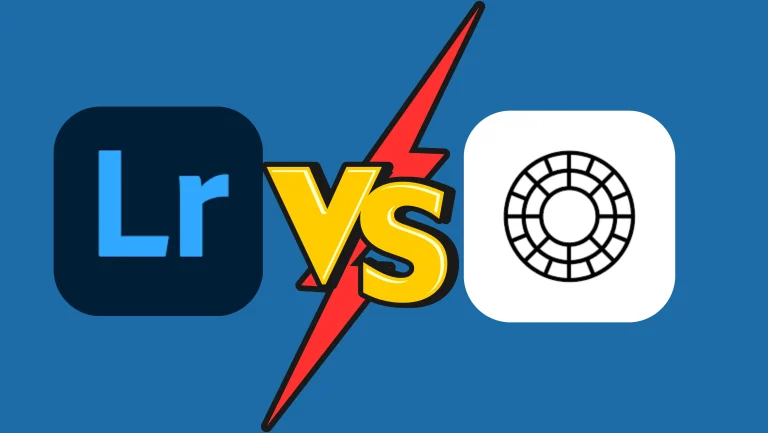How to Easily Remove Objects in Lightroom Classic for 2025
Remove Objects in Lightroom 2025 is an effective and simple process. You can cleanly remove unwanted elements easily construction your photos look professional and beautiful. Whether dealing with large objects, or small blemishes Lightroom’s advanced features can remove them with precision. Let me explain to you in simple words, for example, I took a photo of myself and Pro Lightroom Apk I saw that there was a lot of dust behind my photo and there were some people, so I used Remove Objects in Lightroom to remove all of them. If you don’t have Lightroom Pro apk, you can utilize it. So let’s learn how we can use it in our photos in Lightroom AI version 2025. See also 10 Secrets in Adobe Lightroom.
4.9
APPROVAL
10.3.1
VERSION
Understanding the tools are available For Remove Objects.
Lightroom AI 2025 provides several tools for object removal as below:
(Healing Brush)
A healing brush is best for small minor blemishes and imperfections.
(Clone Stamp)
A clone stamp is ideal for patterns and duplicating textures to cover large areas.
(Content-Aware Remove)
You can easily use it to intelligently fill in the area where the objects were removed.
Using the Healing Brush
The Healing brush is perfect for small, basic corrections like spots, and dust on the skin.
(Step no 1):Selected the Healing Brush tool
You can click the Healing Brush Icon in the toolbar or press the shortcut key (generally Q)
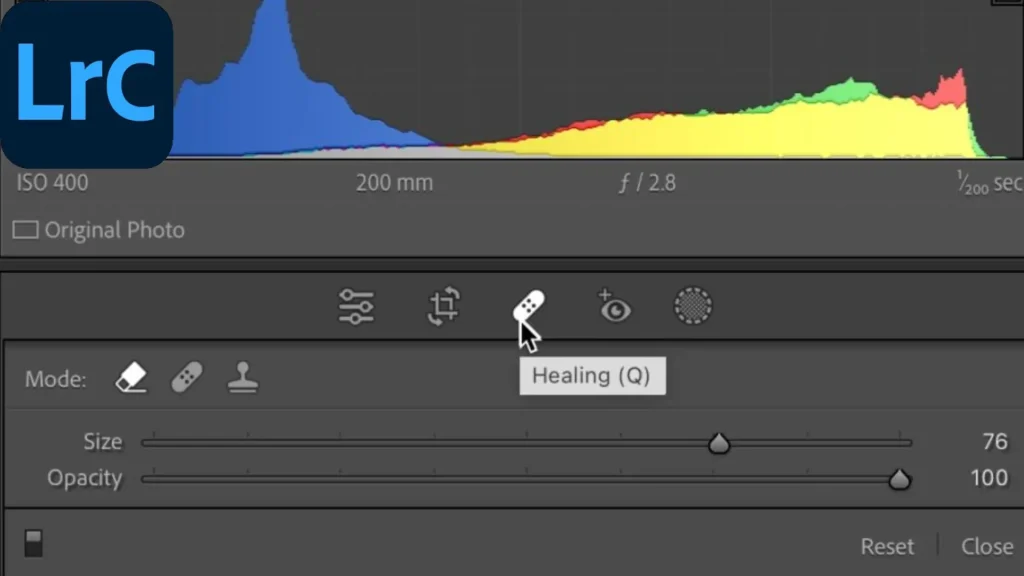
(Step no 2):Easily Adjust the Brush Size
You can use the Size Slider to easily adjust the brush size according to the section you want to heal.
(Step no 3):Paint over the subject
Drag and Click over the object you want to remove. Lightroom Classic will naturally select a sample area to replace the undesirable objects.
(Step no 4):Fine-tune the Selection
Fine-tune the selection if the impulse is not perfect, you can manually adjust the sample area by moving slowly the source point to a different location.
Using the Clone Stamp
The Clone Stamp tool is useful for areas requiring accurate over patterns and control such as removing large objects in the image. See also Lightroom For Window
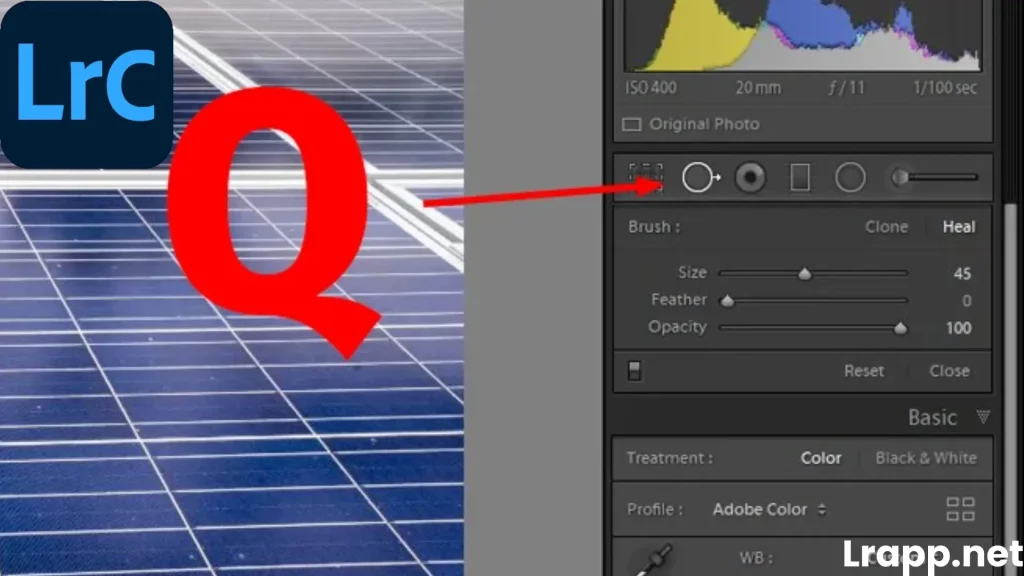
(Select the Clone Stamp Tools)
You can press the Clone stamp icon in the toolbar.
(Set features and Brush Size)
Quickly Adjust the feature and brush size to correspond to the area you are cloning.
(Select the Source Point)
If you use Mac, then you press (Alt-Click option) press on Mac to select the source area you want to clone form.
(Apply to Target Area)
Please apply paint over the object you want to remove from the target area and use the source area to cover it.
(Blend the Edges)
This is my favorite feature I can select the opacity settings to blend the duplicated area perfectly and enclose the image.
Using the Content-Aware Remove Objects
Content-aware removal objects are a powerful feature that is advantageous to AI the area where an object an removed makes it deal with more complicated edits.
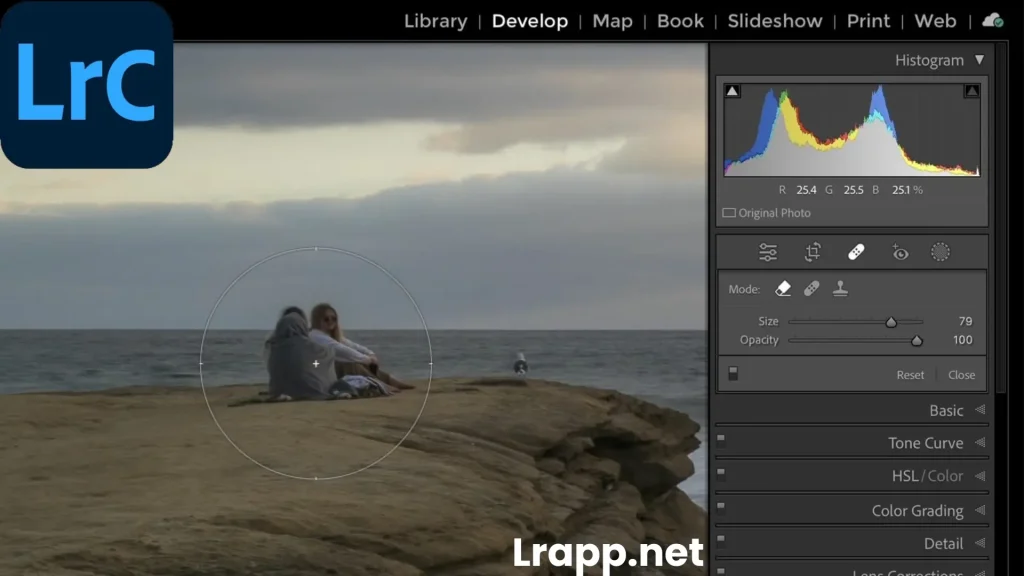
(Select Content-Aware Remove Tool)
This tool can often be established in the same manner as the clone stamp tools and healing brush.
(Highlight the Object)
You can attract around the object you need to remove. Lightroom Classic Will analyze the enclosing area and occupy the space accordingly.
(Adjust the Easy result)
In a simple word if you needed use the adjustment sliders to fine-tune the fulfill area for a more natural look. (Repeat a Necessary)
Repeat a Necessary for more complex removals, you may need to apply the content-aware tool multiple times or integrate it with the Clone Stamps tools and Healing Brush.
(Important Notes about effective Object Removal)
- Check your work:(Regular zoom out and consider the entire image to guarantee your edits blend perfectly with the remain of the photo.
- Adjust Brush Setting:(Opacitiy, size, and feature of your brushes to better correspond to the area you are working on.)
- Use Multiples Tools:(Do not depend on just one tool, from time to time blending content aware remove,clone-stamp, and healing brush the best results.
(Tip):Practise Make Perfect
Remove Objects is an ability that improves with practice. You can experiment with different tools and settings to understand how each one affects your image. Eventually, you’ll develop an instinctive sense of which tool, to use for different types of object removal tasks.
How to Remove Objects in Lightroom Mobile
In Lightroom mobile, you can remove objects using the healing tool. You can easily select the healing tool from the adajust the brush size, toolbar and then paint over the object you want to remove. Moreover Lightroom Mobile will naturally sample around areas to perfectly blend and easily remove unwanted objects.
Conclusion
In Conclusion!! Lightroom AI Feature in 2025 you can easily remove objects from your photo. If the image opens, follow the steps I have mentioned above. You can use a healing brush, Clone stamp, and Content-aware to remove objects to achieve better results. So use this app and enjoy your photography. On the other hand, if you use Create Lightroom Collage. See also Cancel Lightroom Subscription.
Frequently Asked Question(FAQS)

I am the founder of lrapp.net, I am passionate about bettering your photography experience with our expertly crafted Lightroom mod APK. With years of experience in photography and digital editing, I aim to provide users with unparalleled tools to unlock their creativity. Join us on this journey to elevate your images and transform your editing skills!